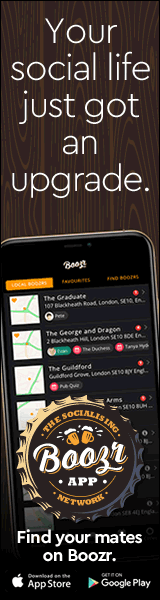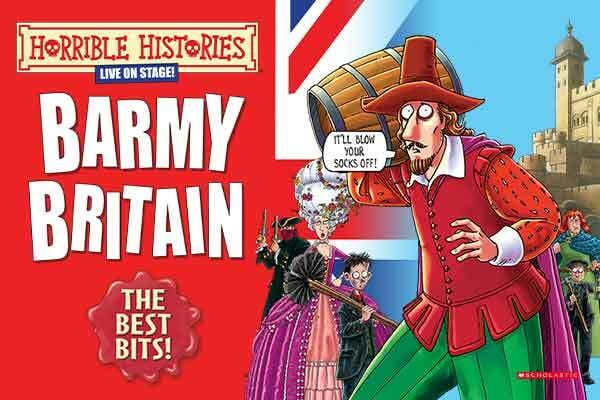If you're creating a listing on Broadway Baby, you'll need to provide an image. Over the years, we've come to realise this is possibly one of the most misunderstood elements of your listing, so on this page we're going to explain formats, sizes and how we display your image so you can get the best results.
Copyright Law
Ok, let's get the boring legal stuff out of the way first. You must hold the rights to publish any image you upload to Broadway Baby. Actually, this applies to any image you upload anywhere - it's the law, and you could be chased for very large sums of money if you just 'lift' someone else's work from Google.
Image Format
There are as many image formats as performers at the Edinburgh Festival, it would seem, but there's really only one to worry about and that's Jpeg (or jpg, if you prefer). Unlike some other formats, Jpeg is supported everywhere, compresses well to provide small file sizes without losing too much quality. In order for your image to load quickly, you'll be aiming for a file size of about 100k, so taking dimensions into account (more of that below), you'll be saving your Jpeg image with a quality of about 70%-80%.
Image Dimensions
This subject gets its own section because it can be the most tricky to understand. The headline info is that your image will be display at a maximum width of 860 pixels, so that's the width of your image you should be aiming for. If you don't want to read on, just save your image at 860px wide (don't worry about the height) and save as a Jpeg at 75% quality.
If you want to get the best results however, read on...
Broadway Baby displays your image differently depending on context. There's our homepage heroes; search snippets and the main listing image. The difference between all these is the way we crop the aspect ratio. Imagine, if you will, a rectangle cut into a sheet of paper that is placed over your image (always in the centre). Depending on which aspect ratio that hole is will determine which part of the image is shown.
As an example, consider this image:

On the main listing page, we crop this to 16:9 dimensions (the same as an HD TV picture). The image on the left shows you how we're cropping the image and on the right you can see the result. As the image is pretty close to 16:9 to start with, you can see there's minimal cropping. Note that the crop will always be full width or height, depending on what fits.

Original: Shaded area shows what will be cropped.

Result: Image after cropping.
If your show is featured in a 'hero' position on the homepage, we use a 4:3 aspect ratio (that's the same as old TVs before widescreen was a thing). Here's how that crop will work with our image:

Original: Shaded area shows what will be cropped.

Result: Image after cropping.
Finally, for search snippets and homepage sub-stories, we use an aspect ratio of 70x99 (that might seem like an odd number, but it's the same ratio as standard 'A' size paper, like your A3 poster). Here's how that turns out:

Original: Shaded area shows what will be cropped.

Result: Image after cropping.
In the example above, this works out all ok because the focus of the image (the conductor) is always in the picture, but what about if we start with an image like this?

Here's how that image will be cropped in those three methods:
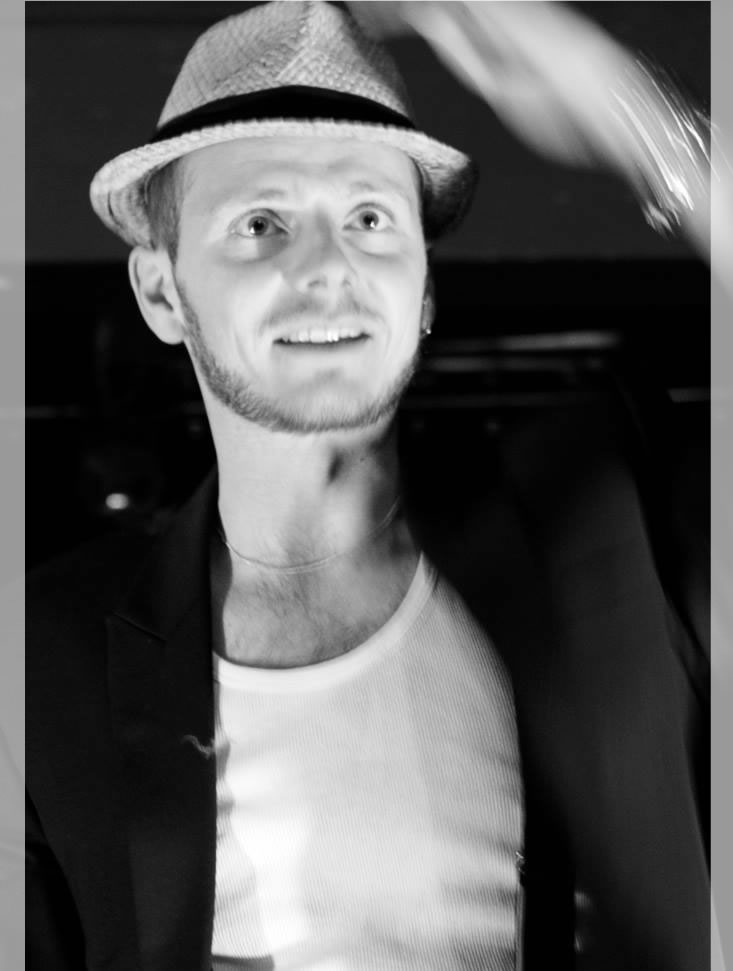
70x99: Looks ok.

4x3: Not great.

16:9: Oh God!.
What we need to do is modify the image we're uploading. That's why when you upload your image, we'll ask you to crop your image to a square around the focus of the image. Consider our last image, and if we now crop around the face like this:

This puts the person's eyes in the centre, so when Broadway Baby crops the image into the three formats, it looks like this:

70x99

4x3

16:9
Because of the aspect ratio crops, we recommend you don't include text on your image as it runs the risk of cutting off a word. The exception to this would be your show's title treatment, in which case, put it in the middle of an 860px square with plenty of space around it so neither the 16:9 or 70x99 crop encroach on it.
With the above info, you should now be equipped to provide the perfect image for your listing. Jpeg, 860px wide, around 100k in size and with the focus of the image in the centre.
* You'll need an image editing application to crop and resize your image. There are plenty of choices though - from heavyweight desktop apps like Photoshop (commercial) and Gimp (free) to countless options in the App Stores.